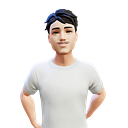Master the Image Tracing tool for your vector projects in Adobe Illustrator Vol-3
Unlock the full potential of image tracing in Adobe Illustrator: expert tips for refining shapes, simplifying paths, and adjusting anchor points for flawless vector artwork
Part -1 (Tracing)
- Open Adobe Illustrator and select “File > Place”
- Choose the “nameyourfile.jpg” file from the folder on your Desktop and click “Place”
- Click on an empty part of the artboard to place the image.
- With the image selected, click the “Image Trace” button in the Properties panel and choose “Low Fidelity Photo”
- Choose “Silhouettes” from the Preset menu in the Properties panel.
- Click the “Open The Image Trace Panel” button in the Properties panel to access additional options.
- In the Image Trace panel, adjust the following settings: Example: Threshold: 206, Paths: 20%, Corners: 50%, Noise: 100 px
- Close the Image Trace panel.
- With the nameyourfile.jpg tracing object still selected, click the “Expand” button in the Properties panel to convert the traced image into a group of editable vector shapes and paths.
Note: You can also choose Object > Image Trace > Make, with raster content selected, or begin tracing from the Image Trace panel (Window > Image Trace)
Great!
Now you have to refine the shapes of the artwork, to make it look much better.
Part -2 (Adjusting)
- Ungroup the artwork to edit the different shapes separately.
- Deselect the artwork.
- Delete the extra shape that was traced. (Tip: Use Select Menu: Same: Fill Color)
- Change the fill colour of the nameyourfile.jpg shape to a different colour.
- Use the Simplify command to reduce the number of anchor points in the nameyourfile.jpg path.
- Adjust the Simplify options, including the Reduce Anchor Point slider and the Angle Threshold.
- Preview the changes in the Simplify options dialogue box.
- Scale the nameyourfile.jpg to the desired size.
- Drag the nameyourfile.jpg to an empty area of the artboard.
- These steps should help you clean up the traced artwork and create a polished final product.
Tip: Use Adobe Capture on your device to photograph any object, design, or shape and convert it into vector shapes in a few simple steps. Store the resulting vectors in your Creative Cloud libraries, and access them or refine them in Illustrator or Photoshop. Adobe Capture is currently available for iOS (iPhone and iPad) and Android.
🎊 Thank you for reading! 😃
I hope you found this article informative. If you have any questions or comments, please feel free to reach out. I appreciate your feedback and would love to continue the conversation. Stay tuned for more updates and insights.
📩 Reach out to me on LinkedIn or Instagram if you want to discuss this further. :)