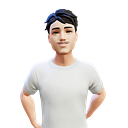Manoeuvring Adobe Illustrator: A Step-by-Step Guide to Advanced Design Techniques
In this we see bind-boggling effects offered by Adobe illustrator in simple steps!!

Introduction:
Adobe Illustrator is a powerful graphic design tool that offers a wide range of features to create stunning illustrations, logos, typography, and more. In this step-by-step guide, we will explore advanced techniques in Adobe Illustrator, focusing on topics such as using the Appearance panel, applying effects, working with 3D effects, and utilizing graphic styles. Let’s dive in and unlock the full potential of Adobe Illustrator.
Using the Appearance Panel:
- The Appearance panel is used to view and edit the appearance attributes of an object or text.
- To access the Appearance panel, go to “Window” in the top menu and select “Appearance” to open the panel.
- The Appearance panel displays a list of appearance attributes applied to the selected object or text.
Editing Appearance Attributes:
- With an object or text selected, you can edit its appearance attributes in the Appearance panel.
- To edit a specific attribute, such as the fill or stroke, click on it in the Appearance panel and adjust its settings using the options in the panel or the Color panel.
- You can change the color, opacity, blending mode, and other properties of the selected attribute.
Adding Another Fill to Content:
- To add another fill to an object or text, select it and click on the “Add New Fill” button at the bottom of the Appearance panel.
- Adjust the settings of the new fill, such as color and opacity, using the options in the Appearance panel or the Color panel.
Adding Multiple Strokes and Fills to Text:
- Select the text you want to add multiple strokes or fills to.
- Use the “Add New Stroke” or “Add New Fill” buttons in the Appearance panel to add additional strokes or fills.
- Adjust the settings of each stroke or fill individually.
Reordering Appearance Attributes:
- To change the order of appearance attributes, such as moving a stroke above a fill or vice versa, click and drag the attribute to the desired position in the Appearance panel.
- The order of appearance attributes affects how they are layered and displayed.
Using Live Effects:
- Live Effects allow you to apply non-destructive effects to objects or text.
- To access Live Effects, go to “Effect” in the top menu and choose the desired effect category.
- Select an effect from the list and adjust its settings in the dialog box that appears.
- Live Effects can be applied to individual appearance attributes or the entire object/text.
Applying an Effect:
- Select the object or text to which you want to apply an effect.
- Go to “Effect” in the top menu, choose the desired effect category, and select the effect you want to apply.
- Adjust the settings of the effect in the dialog box and click “OK” to apply it.
Editing an Effect:
- To edit an effect applied to an object or text, select it and go to the Appearance panel.
- Double-click on the effect in the Appearance panel to open its settings dialog box and make the desired changes.
- Click “OK” to apply the edited effect.
Styling Text with a Warp Effect:
- Select the text you want to warp.
- Go to “Effect” in the top menu, choose “Warp” and select the desired warp effect.
- Adjust the settings in the dialog box to customize the warp effect.
- Click “OK” to apply the warp effect to the selected text.
Temporarily Disabling Effects to Make Edits:
- To temporarily disable an effect and make edits to the underlying object or text, select the effect in the Appearance panel.
- Click on the eye icon next to the effect to toggle its visibility. This will hide the effect temporarily, allowing you to make changes to the object or text.
Applying Other Effects:
- Adobe Illustrator provides a wide range of effects that you can apply to objects or text.
- Explore the various effect categories under the “Effect” menu to find effects like distortions, stylize, transform, and more.
- Select an effect, adjust its settings, and click “OK” to apply it.
Applying a Photoshop Effect:
- Illustrator allows you to apply some Photoshop effects to objects or text.
- Go to “Effect” in the top menu, choose “Photoshop Effects,” and select the desired effect from the list.
- Adjust the effect settings and click “OK” to apply the Photoshop effect.
Working with 3D Effects:
- Illustrator offers various 3D effects to create three-dimensional objects or text.
- Select the object or text to which you want to apply a 3D effect.
- Go to “Effect” in the top menu, choose “3D” and select the desired 3D effect.
- Customize the 3D effect settings in the dialog box and click “OK” to apply it.
Using Graphic Styles:
- Graphic styles allow you to save and apply combinations of appearance attributes as reusable styles.
- The Graphic Styles panel is used to manage and apply graphic styles.
- To access the Graphic Styles panel, go to “Window” in the top menu and select “Graphic Styles.”
Applying an Existing Graphic Style:
- Select the object or text to which you want to apply a graphic style.
- Open the Graphic Styles panel and click on the desired style to apply it to the selected object or text.
Creating and Applying a Graphic Style:
- Select an object or text with the desired appearance attributes that you want to create as a graphic style.
- Click on the “New Graphic Style” button in the Graphic Styles panel.
- Give the new graphic style a name and click “OK.”
- To apply the newly created style to another object or text, select it and click on the style in the Graphic Styles panel.
Updating a Graphic Style:
- To update a graphic style with new appearance attributes, select an object with the updated attributes.
- In the Graphic Styles panel, click and hold the updated style and choose “Redefined Graphic Style” from the options that appear.
- The graphic style will be updated with the new attributes.
Applying a Graphic Style to a Layer:
- In the Layers panel, create a new layer or select an existing one.
- Open the Graphic Styles panel and click on the desired style to apply it to the selected layer.
- All objects within that layer will inherit the applied graphic style.
Scaling Strokes and Effects:
- By default, strokes and effects in Illustrator do not scale when you resize an object or text.
- To enable scaling of strokes and effects, go to “Preferences” (Illustrator > Preferences on macOS, Edit > Preferences on Windows) and select “General.”
- Check the option “Scale Strokes & Effects” and click “OK.”
- Now, when you scale an object or text, the strokes and effects will scale proportionally.
Conclusion:
With this comprehensive step-by-step guide, you are well-equipped to explore advanced techniques in Adobe Illustrator. By harnessing the power of the Appearance panel, utilizing live effects, applying creative and 3D effects, leveraging graphic styles, and mastering the scaling of strokes and effects, you can take your designs to new heights. Unleash your creativity and enjoy the endless possibilities Adobe Illustrator has to offer. Happy designing!
🎊 Thank you for reading! 😃
I hope you found this article informative. If you have any questions or comments, please feel free to reach out. I appreciate your feedback and would love to continue the conversation. Stay tuned for more updates and insights.
📩 Reach out to me on LinkedIn or Instagram if you want to discuss this further. :)